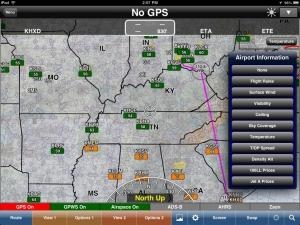Tue, Apr 30, 2013
Advertisement
More News
 ANN's Daily Aero-Term (05.02.24): Touchdown Zone Lighting
ANN's Daily Aero-Term (05.02.24): Touchdown Zone Lighting
Touchdown Zone Lighting Two rows of transverse light bars located symmetrically about the runway centerline normally at 100 foot intervals. The basic system extends 3,000 feet alon>[...]
 Aero-News: Quote of the Day (05.02.24)
Aero-News: Quote of the Day (05.02.24)
“Discovery and innovation are central to our mission at Virgin Galactic. We’re excited to build on our successful record of facilitating scientific experiments in subor>[...]
 Aero-News: Quote of the Day (05.03.24)
Aero-News: Quote of the Day (05.03.24)
"We are reaching out to you today on behalf of the Popular Rotorcraft Association because we need your help. We are dangerously close to losing a critical resource that if lost, wi>[...]
 ANN's Daily Aero-Term (05.03.24): UAS Traffic Management (UTM)
ANN's Daily Aero-Term (05.03.24): UAS Traffic Management (UTM)
UAS Traffic Management (UTM) The unmanned aircraft traffic management ecosystem that will allow multiple low altitude BVLOS operations and which is separate from, but complementary>[...]
 ANN's Daily Aero-Linx (05.03.24)
ANN's Daily Aero-Linx (05.03.24)
Aero Linx: Society of Aviation and Flight Educators (SAFE) SAFE is a member-oriented organization of aviation educators fostering professionalism and excellence in aviation through>[...]
blog comments powered by Disqus