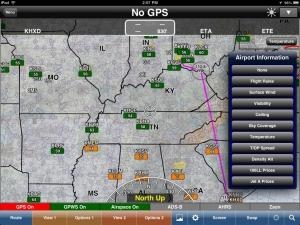Tue, Apr 30, 2013
Advertisement
More News
 Oshkosh Memories: An Aero-News Stringer Perspective
Oshkosh Memories: An Aero-News Stringer Perspective
From 2021: The Inside Skinny On What Being An ANN Oshkosh Stringer Is All About By ANN Senior Stringer Extraordinare, Gene Yarbrough The annual gathering at Oshkosh is a right of p>[...]
 NTSB Prelim: Piper PA32RT
NTSB Prelim: Piper PA32RT
Video Showed That During The Takeoff, The Nose Baggage Door Was Open On May 10, 2025, about 0935 eastern daylight time, a Piper PA-32RT-300, N30689, was destroyed when it was invol>[...]
 ANN FAQ: Follow Us On Instagram!
ANN FAQ: Follow Us On Instagram!
Get The Latest in Aviation News NOW on Instagram Are you on Instagram yet? It's been around for a few years, quietly picking up traction mostly thanks to everybody's new obsession >[...]
 Aero-News: Quote of the Day (05.28.25)
Aero-News: Quote of the Day (05.28.25)
"I think what is key, we have offered a bonus to air traffic controllers who are eligible to retire. We are going to pay them a 20% bonus on their salary to stay longer. Don't reti>[...]
 ANN's Daily Aero-Term (05.28.25): Pilot Briefing
ANN's Daily Aero-Term (05.28.25): Pilot Briefing
Aero Linx: Pilot Briefing The gathering, translation, interpretation, and summarization of weather and aeronautical information into a form usable by the pilot or flight supervisor>[...]
blog comments powered by Disqus